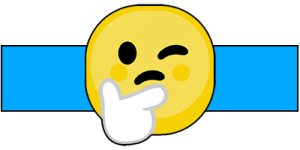I just treated myself an MSI Claw A1M, one of these cool PC “consoles”. It was on special for AU$599 so it was a good bargain. Its basically a tiny Windows 11 gaming laptop. Below I go over the steps I took to make the console play well, and do what I wanted. I’ve just finished setting it up and want to share how I made it a great PC gaming console.
Ive run some benchmarks and have played a few games on it, and Im having fun. Ive been enjoying Diablo 4, Atlas Fallen, Red Dead Redemption, Luma Island, Final Fantasy XV, and a few others.
My initial impressions are, firstly the Good:
- Solid feel to the hardware
- Strong cooling fans
- Good performance for the price
- Bright screen
- The controls feel solid but also good for fine control
- Nice addition of a fingerprint sensor
- Great quality audio
- (more general of all handheld PCs) I noticed with a smaller screen, you dont notice the lack of some effects that are turned off for performance
Negatives:
- Software – system configuration and updates need manual and technical steps
- Battery life – only 1-1.5 hours
- When Hibernate is activated / the MSI Claw is turned off, the cooling fan does not keep spinning, when I think it should keep working until a cooler temperature is achieved
The main negative is the software. I was already aware that the software environment needed a fair amount of manual set up, but it was still disappointing to see how much I had to rely on my IT support experience to be able to get it up properly.
Battery life is also a negative. I played Luma Island on Low settings, and was only able to play for 1 hour and 15 minutes.
One slight annoyance is the awkward process to turn off the console while paused in a game. Something I have smoothed out with some setting tweaks via enabling Hibernate.
Setting Up the Software on the MSI Claw
For the sake of other people who have one of these, here is a quick list of steps / tips I would suggest other owners follow to get the most out of this PC console.
- Have a look through this guide to Setting Up Your First Claw. It will explain all of the basics. Some of the screen shots are a bit out of date already, mainly the location of the Update section is not in settings, its now under the News /Update button on the bottom of the screen
- Install TightVNC Server if you want to do most of the set up via your main PC, where you can run the TightVNC Viewer, and remote connect to the Claw and use a mouse and keyboard easily
- Run Windows Update and update everything to the latest version
- I found a message in Update about Windows 11 saying “Your version of Windows 11 has reached end of service“. To fix it (and definitely do), follow the Answer in this post
- Updating to the latest version of Windows 11 will take bit of time, but once its done, re-run Windows Update, and a large list of things will appear. Install all the things it lists. This will give you the latest intel drivers, which will boost graphics performance by about 25% from what 3D Mark told me
- If you have already installed your Steam games on your PC, then back them up (Game Library – Right click on the selected game – Manage – Backup Game Files
- Create a network shared folder on your main PC and copy the game backups into it, and any other games you want to play on the Claw
- On your MSI Claw, connect to your PC’s shared folder, and copy the contents to the Claw
- OR, I found you can restore games via Steam, directly from the Shared Folder through the network path, which saves having to copy the backup to the MSI Claw
- Restore the games on the MSI Claw via Steam (Steam menu – Restore game Backup). Dont forget to delete the backup folders once you are finished
- Change the Power – Sleep settings to reduce the time the screen stays on, and how long before it shuts down. This will save battery especially. I set the time to be 2 minutes on Battery, and 5 minutes when Plugged In.
- I also changed the Advanced Power Settings, and went to PCI Express – Link State Power Management, and changed the Plugged In setting to Off. This will boost performance of the console in benchmarks by about 5-8% while its plugged in to power. This article will explain how to find this setting, and what it does
- I wanted to be able to press the power button, and have the MSI Claw power off mid game, and be able to power it back on and keep playing. The best way to do this is with Window’s Hibernate function. which was disabled by default:
- This article will explain how to Enable Hibernate, and set the power button function to Hibernate instead of Sleep. I suggest you set Hibernate to function on the power button when its plugged in as well
- If you have problems with Hibernate disappearing again after a reboot, try the instructions above, in the section that explains how to edit the registry. Once its done, reboot, and then enable the Hibernate settings in Power Options
- I havent set up the MSI application / game menu software yet, but it does look like it might be decent. Im just using shortcuts on the desktop and its working fine with the touch screen to launch them
- I purchased a TPU (soft plastic) case (see pics below)
- I also wanted a glass screen protector, but it seems they arent being made specifically for the MSI Claw, so I orderd a soft (not glass) 7″ tablet screen protector (I picked a 7″ tablet). I will update this post on how well it fits, once I get it
- I think thats probably all I need to have set up now, time to play!
TPU Case
Im quite happy with it, and its well made and fits very snugly. It doesnt seem to affect heat too much, but I havent done any proper tests to confirm this.



Comments after more use (1+ months)
Observations, thoughts, and Criticisms:
- I had the right controller catch when moving it in certain directions (I assume from some foreign particle / dust / etc, but after rolling it around a few times, it cleared it self and feels fine
- The RGB lights settings seem to revert to some defaults after hibernation, and require re-setting in the app to get them working as desired
- After hibernation (on restarting the MSI Claw), I sometimes have to get the controller working in game, through switching out of the game by pressing the left lower button (next to the screen), then exiting that screen (close the window)
- I have only had one game crash and fail to work properly so far, I think due to the Intel Arc GPU. That game is Eternal Strands.